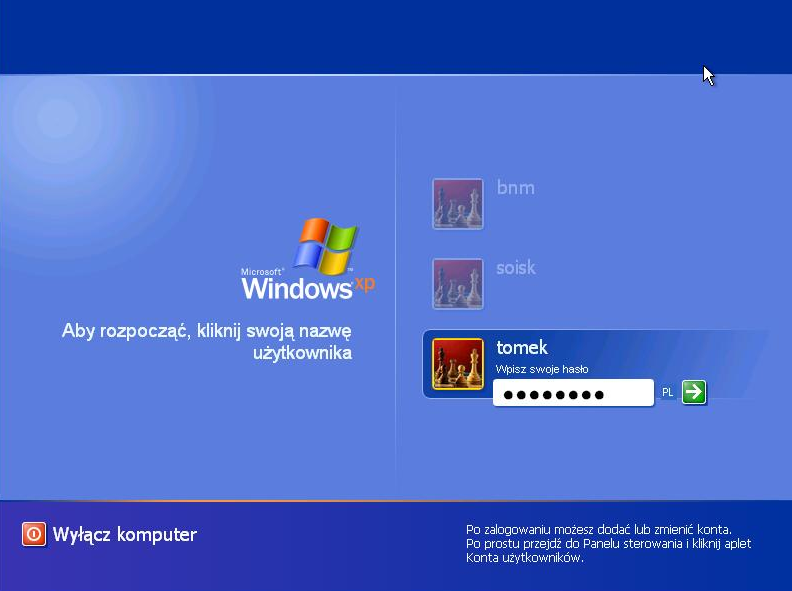aktualizowano 2018-05-19 12:21
Ostatnio serwis YouTube nie zamierza ułatwiać pobierania materiałów za pomocą wtyczek do przeglądarek a na pewno przeglądarki Chrome. Próbując zainstalować jakieś do tego celu rozszerzenie otrzymamy informację jak to bardzo przykro firmie Google, że nie pozwalają zgrywać materiałów, które przecież umieścili tam ludzie i które nie są na dobrą sprawę nawet własnością serwisu. To właściciele materiałów powinni decydować komu i w jaki sposób go udostępnić. No ale dość tego narzekania. Na szczęście są serwisy udostępniające mechanizmy pozwalające zgrywać filmy. Oto kilka z nich:
Ostatnio serwis YouTube nie zamierza ułatwiać pobierania materiałów za pomocą wtyczek do przeglądarek a na pewno przeglądarki Chrome. Próbując zainstalować jakieś do tego celu rozszerzenie otrzymamy informację jak to bardzo przykro firmie Google, że nie pozwalają zgrywać materiałów, które przecież umieścili tam ludzie i które nie są na dobrą sprawę nawet własnością serwisu. To właściciele materiałów powinni decydować komu i w jaki sposób go udostępnić. No ale dość tego narzekania. Na szczęście są serwisy udostępniające mechanizmy pozwalające zgrywać filmy. Oto kilka z nich:
- savefrom.net - doskonały serwis pozwalający kopiować filmy z YouTube
- keepvid.com - serwis, dzięki któremu kopiujemy filmy z YouTube
- onlinevideoconverter.com - konwerter filmów serwisu YouTube do różnych formatów
Inne sposoby pobierania:
- Serwis FBDown.net- na stronie wklejamy link do filmu (z paska adresu YouTube) i klikamy Download. Strona przeskanuje wybrany adres i wyświetli film, a także linki do pobrania w wysokiej jakości (Download Video in HD) oraz niskiej jakości (Download Video in Normal Quality). Jeżeli film nie jest dostępny w jakości HD, to otrzymamy tylko jeden link do niskiej jakości. Aby go pobrać, należy kliknąć lewym przyciskiem myszy w wybrany link, a następnie wskazać miejsce na dysku, do którego chcemy zapisać film. Rozwiązanie ma to jeden minus - korzystając z zewnętrznego serwisu do pobierania filmów zamykamy sobie możliwość ściągania filmów, które nie są dostępne publicznie. Jeśli znajomy udostępnił film i ustawił jego widoczność na "tylko dla znajomych", to serwisy typu FBDown.net takiego filmu nie wykryją. Wtedy trzeba skorzystać z ręcznego pobierania filmów (instrukcja poniżej).
- Pobieranie filmu udostępnionego tylko dla znajomych - Jeśli ktoś z naszych znajomych udostępnił film, którego widoczność jest ograniczona tylko dla znajomych, to żadna ze stron typu FBDown.net sobie z nim nie poradzi. Takie strony nie mają dostępu do filmów ograniczonych tylko dla znajomych, bo nie mają dostępu do naszego konta. W takiej sytuacji trzeba skorzystać z innego rozwiązania, które jest zależne od przeglądarki, z której korzystamy. Poniższe rozwiązania mogą zostać użyte zarówno do pobierania filmów udostępnionych tylko dla znajomych, jak również zwykłych filmów publicznych z różnych stron na Facebooku. Pobieranie filmów z Facebooka przez Google Chrome W Chrome możemy zainstalować specjalne rozszerzenie od twóców serwisu FBDown.net, które umożliwia pobranie dowolnego filmiku, który widzimy w naszym strumieniu aktualności na Facebooku. Aby to zrobić, klikamy w link poniżej.
- Pobierz rozszerzenie FBDown Video Downloader - Po wejściu w powyższy link klikamy w przycisk "Dodaj do Chrome". Potwierdź instalację przyciskiem "Dodaj rozszerzenie" w nowym oknie. Rozszerzenie do pobierania filmów z Facebooka zostanie zainstalowane w naszej przeglądarce Chrome. W górnym prawym rogu (po prawej stronie paska adresu) wyświetli się teraz ikona rozszerzenia FBDown Video Downloader (ikona ze strzałką skierowaną w dół). Przechodzimy na Facebooka i rozpoczynamy odtwarzanie filmu, który nas interesuje. Następnie klikamy w ikonę FBDown na górnym pasku. Wysunięte zostanie menu, w którym pojawi się lista wszystkich wykrytych filmów. Filmy są nazywane na podstawie imion i nazwisk osób, które je udostępniły. Zazwyczaj dla każdego filmu zobaczysz dwa linki do pobrania - jeden w jakości SD (normalnej) i drugi w jakości HD. Wybierz film, który chcesz pobrać i kliknij w przycisk ściągania.
- Pobieranie filmów z Facebooka przez Operę - Opera nie wymaga żadnych rozszerzeń. Możemy za jej pomocą wyciągnąć bezpośredni odnośnik do filmu i go po prostu zapisać. Wchodzimy na Facebooka, a następnie udajemy się do filmu, który chcemy pobrać. Rozpoczynamy odtwarzanie go za pomocą przycisku Play. Następnie musimy wysunąć narzędzia dla programistów - możemy je wywołać skrótem klawiszowym CTRL+SHIFT+I. Wysunięty zostanie pasek u dołu lub po prawej stronie ekranu, w którym widzisz kod strony. Z wysuniętego paska z narzędziami dla programistów wybieramy opcję wskaźnika (lewy górny narożnik wysuniętego paska). Wskaźnik służy do zaznaczenia wybranego elementu na stronie i podświetlania kodu za niego odpowiedzialnego. Po wybraniu wskaźnika klikamy lewym przyciskiem myszy na odtwarzaczu z filmem. W kodzie po prawej stronie podświetli się fragment odpowiedzialny za plik wideo. Kliknij prawym przyciskiem myszy na zaznaczonym kodzie i wybierz opcję "Open in New Tab". Film otworzy się w nowej karcie i teraz wystarczy, że klikniemy w niego prawym przyciskiem myszy i wybierzemy opcję "Zapisz film wideo jako...".
- Pobieranie filmów z Facebooka przez Firefox - W Firefoksie możemy skorzystać z podobnego rozwiązania, co w przeglądarce Opera. Otwieramy przeglądarkę Firefox, udajemy się na Facebooka i wyszukujemy film, który chcemy pobrać. Może to być film publiczny lub film udostępniony przez znajomego tylko dla przyjaciół. Następnie wciskamy kombinację klawiszy CTRL+SHIFT+I, aby wysunąć z dołu ekranu zakładkę z narzędziami dla programistów. Pozostajemy w domyślnej zakładce "Inspektor". W górnym lewym rogu narzędzi programistycznych znajdziemy ikonę wskaźnika, pozwalającą zaznaczać dowolne elementy na stronie. Wybierz to narzędzie. Następnie kliknij lewym przyciskiem myszy na odtwarzaczu z filmem. W kodzie strony podświetli się teraz fragment odpowiedzialny za film. Na podświetlonym fragmencie znajdziesz link do filmiku. Kliknij go prawym przyciskiem myszy i wybierz "Otwórz w nowej karcie". W Firefoksie pojawi się nowa karta, a po chwili wyświetli się w niej sam odtwarzacz z filmem. Możesz teraz kliknąć prawym przyciskiem myszy na filmie i wybrać opcję "Zapisz wideo jako...". Wskaż miejsce do zapisania pliku i potwierdź pobranie filmu.